過去の雑記
意外と知らない!? 仕事がサクサク進むエクセル技5選!

毎日のように仕事で使うエクセル。使いこなせるようになるとたくさんの仕事を短時間で
終わらせることができますね。この記事では、よく使うけれども意外と知らない便利なエクセルの
機能を5つご紹介します!読後にはあなたのエクセルのスキルが一段階アップしていること
間違いなしです。
① 入力した文字をそのまま表示する
「1/3」や「001」などと入力したいときに、「1月3日」や「1」と表示されて困ることが
あります。入力したいデータをそのまま表示したい場合は「’」(シングルクォーテーション)
を使います。「会員番号」などを入力する場合にも役に立ちます。
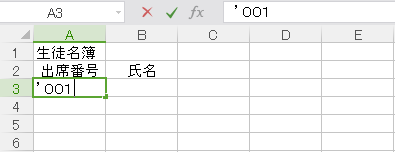
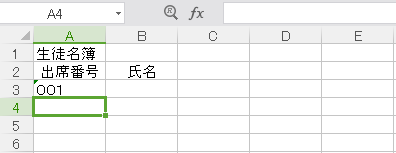
② セルに名前をつける
数式の入力時に、セルやセル範囲の指定で手間取ることはないでしょうか。
セルやセル範囲に「消費税率」といった”名前”をつけて登録しておけば、簡単に指定する
ことができます。登録時は「消費税率」や「商品一覧」などのように、わかりやすい名前を
つけるのがポイントです。
「名前」を登録する
名前を登録するには、「C1」といったセルアドレスが表示されている名前ボックスを使います。
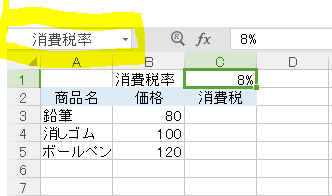 ↑ セルを選択し、名前ボックスに任意の名前を入力します。
↑ セルを選択し、名前ボックスに任意の名前を入力します。
Enterキーを押して確定します。これで名前が登録されました。
数式で「名前」を指定する
数式で名前を指定する場合は、セルやセル範囲の代わりに名前を入力します。ここでは、
消費税率のセルの代わりに名前を指定します。
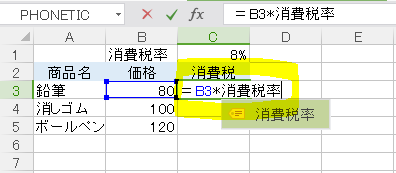 ↑ 「=B3*」のあとに名前を入力します(ここでは先ほどC1の名前として登録した「消費税率」を入力)
↑ 「=B3*」のあとに名前を入力します(ここでは先ほどC1の名前として登録した「消費税率」を入力)
Enterキーを押すと、数式の計算結果が表示されます。
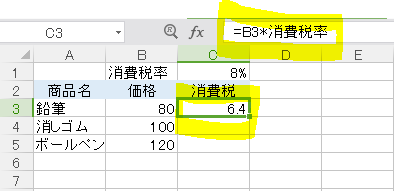
③ ドラッグ操作だけで選択セルのデータを一気に削除する
エクセルで作った表をコピーして使いまわすことは多いと思いますが、新たにデータを
入力し直したいセルのデータを削除するのが面倒くさいと感じたことはないでしょうか。
ここでは、キーボードを触らずにマウス操作だけで一気に広い範囲のデータを削除する
テクニックをご紹介します。
セル範囲を選択したらマウスポインターの形が変わる位置から逆向きにドラッグ
下の表で、データを削除したいセル範囲A3:D5からデータを削除しましょう。
セル範囲A3:D5をドラッグして選択(①)します。
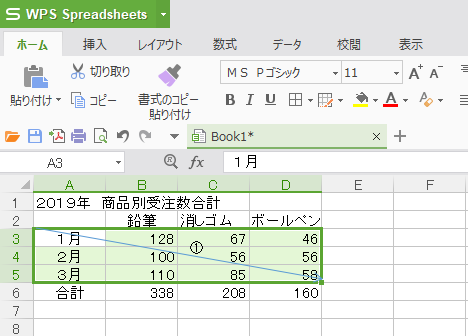
セルD5の右下にマウスポインタ―を合わせると、マウスポインターの形が十字に
変わります(②)。
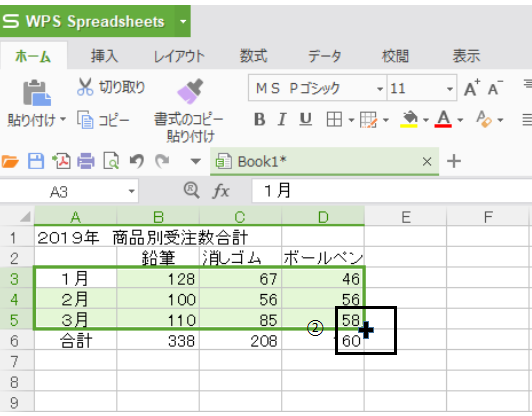
マウスポインターの形が十字になる位置から、先ほどとは反対にセルA3に向かって再びドラッグします(③)。
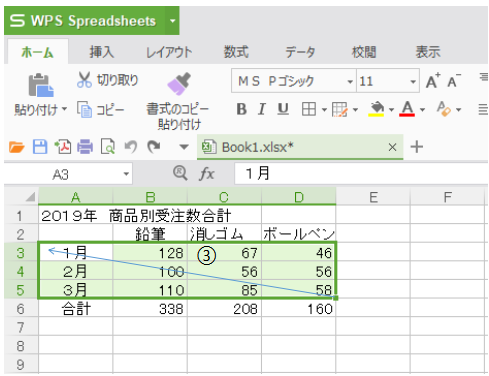
セルA3までドラッグしたら、ドラッグを止めてマウスから手を離します。すると、
そこに入力されていたすべてのデータが一気に削除されます。
④ セルを結合させずに見出しを表の中央ぞろえにする方法
帳票やリストなどを作成する際、見出しの文字を中央揃えにすることがあります。
その場合、セルを結合させてから行うやり方をしている人を見かけますが、結合したセルは
コピーすると表示位置が変わったりフィルや集計機能が制限されたりと問題が生じる原因
となります。そのため、結合せずに配置する方法を覚えておくと後々の作業効率が違ってきます。
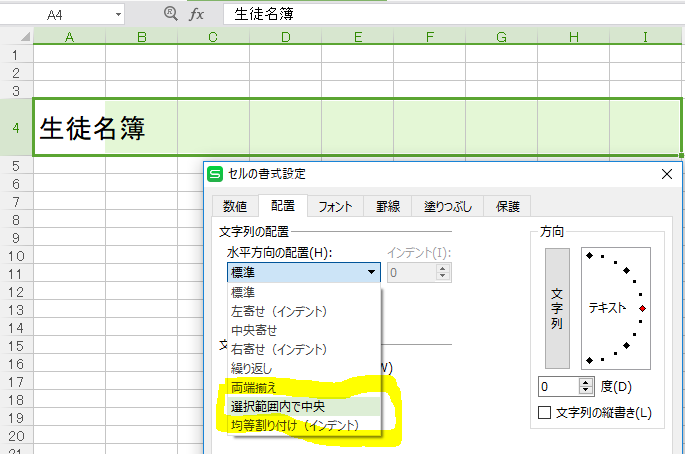
セル結合ではなく複数セルの中央に文字を揃えるには、「セルの書式設定」
画面で横位置を「選択範囲内で中央」に設定して【OK】をクリックします。
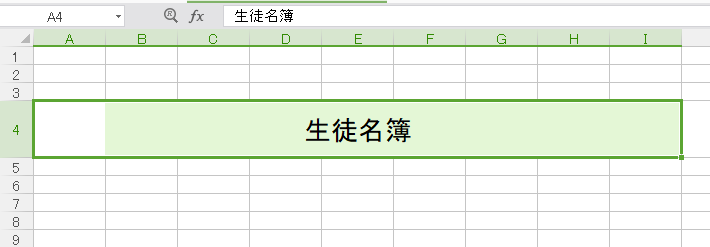
文字が指定した範囲内の中央に配置されます。
⑤ 入力した文字を英数字に変換する(「F10キー」)
日本語とローマ字が混在したテキスト入力を行う際は、「F10キー」が便利です。日本語で文字を
入力して「F10キー」を押すと、対象の文字列がローマ字へと変わります。わざわざ入力モードを
変換して入力する手間が省けます。
いかがでしたか?
あなたの知らなかったエクセル機能がひとつでもあったら、ぜひ実際に使ってみてください。
エクセルを使う時の煩わしさが減って仕事の時短につながるといいですね!
