過去の雑記
教員の方は必見!仕事で困ったときに役に立つワードの便利技5選!

教員のパソコン仕事で一番使うと言っていいほど、活用するソフトはwordではないでしょうか?
指導案や成績表をはじめ、研修のレポートを書いたけれども文字が揃わなくて何時間もパソコンに向き合ってしまうなんて経験はありませんか?
今回は、仕事でよく使う知っていると便利なワードの技を5つご紹介します!
① インデントで段落の先頭と末尾を揃える技
ワードで文章を作成していて、文章の先頭と末尾がきちんとそろわず、イライラした経験はありませんか?ここでは、インデントという機能を利用してすっきりと文字が整った美しい文章を書く方法をご紹介します。
ルーラーの表示を確認しよう
まず、ワードの画面に「ルーラー」が表示されていることを確認しましょう。
ルーラーとは、文書が表示されるエリアの上と左に表示される”定規”のようなメモリです。

ルーラーは、通常は画面に表示されていますが、設定によっては表示されていない場合もあります。表示されていないときは、次の手順で表示させましょう。
① 表示タブをクリック
② [表示]グループにある[ルーラー]のチェックボックスをクリックしてオンにします。
複数の段落にインデントを一括設定する
ルーラーが表示されていれば、インデントの設定は簡単です。サンプルの文書では、4つの段落にインデントを設定しています。ここでは、1つの段落ずつ設定するのではなく、4つの段落に一気にインデントを設定する方法を紹介します。
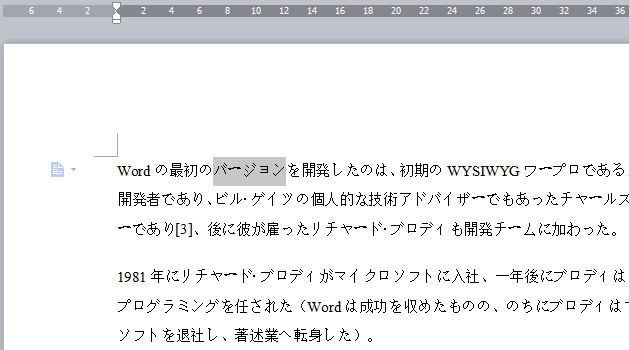
インデントを設定する段落中にある任意の文字をドラッグして選択します。段落中の文字であれば、どの文字を選択しても構いません。
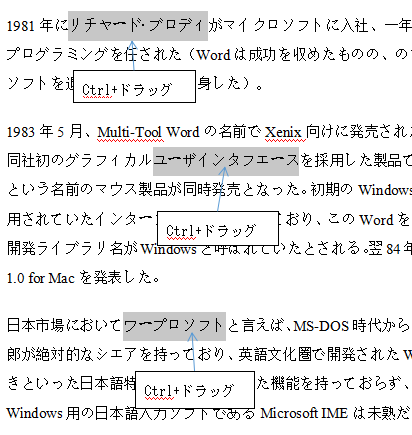
ルーラーの「左インデント」のボタンにマウスポインタ―を合わせます。ボタンにマウスポインタ―を合わせると文字が表示されますので、それを参考にしてください。
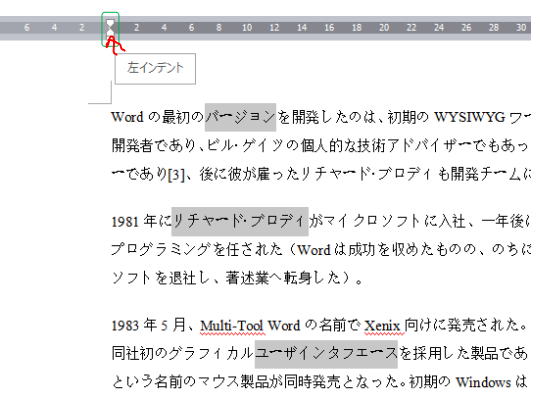
マウスの左ボタンを押さえます。すると、段落の先頭を示す縦線が表示されます。マウスの左ボタンを押さえたまま、右方向にマウスを動かします。マウスを動かすと、4つの段落の先頭も縦線の位置に揃うので、適切な位置になったらボタンを離します。
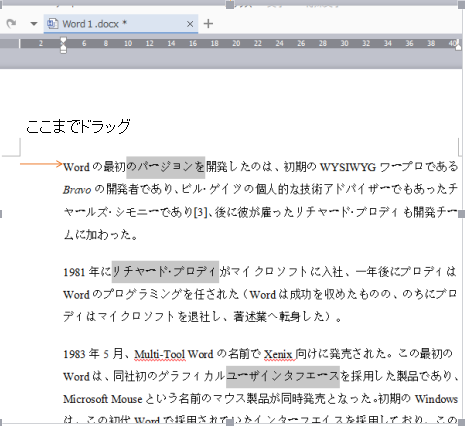
ルーラーの機能のまとめ
ルーラーには、左インデントのほかにもいくつかのボタンが用意されています。ここでは、各ボタンをドラッグした時、結果がどのようになるのかまとめておきます。
1行目のインデント
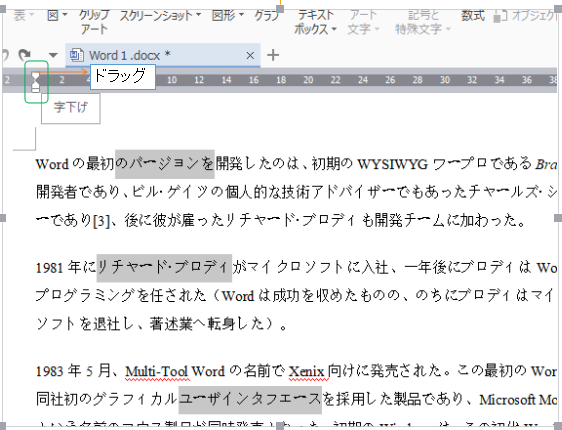
段落の一行目だけを字下げします。
ぶらさげインデント
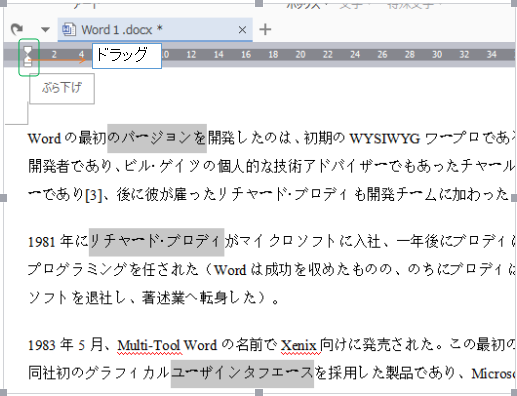
段落の2行目以降だけを字下げします。
左インデント
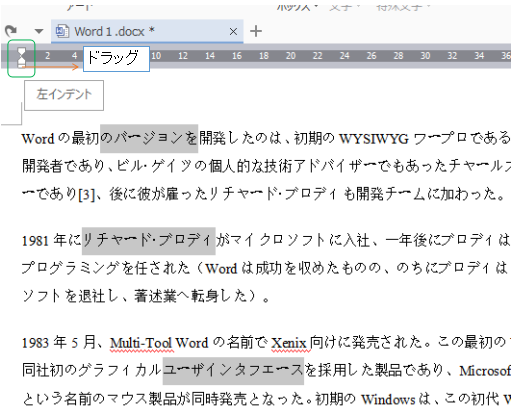
段落の左側の位置を設定します。1行目と2行目以降の位置がずれている場合は、ずれた位置関係を保ったまま全体を移動できます。
右インデント
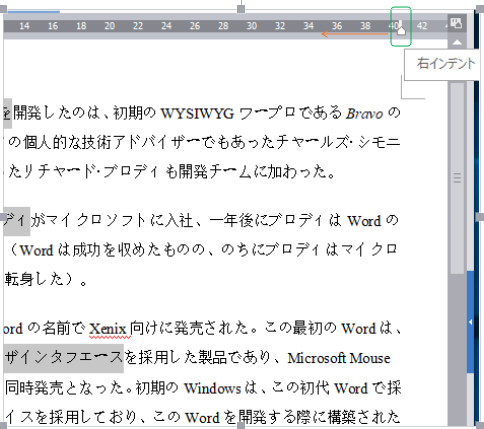
段落の右側の位置を設定します。
② ワードのドキュメントを1ページに収める
ワードでドキュメントを作成して印刷をしようとした時に、1文か2文だけ次のページに入力されていることがあります。このようなとき、1ページに収める方法を解説します。
文字のサイズと間隔を少し小さくすることで1ページに収める「1ページ分圧縮」というコマンドがあります。このコマンドをクイックアクセスツールバーに追加しましょう。
まず、「ファイル→オプション→クイックアクセスツールバー」の順に選択します。「コマンドの選択」で「印刷プレビュー」のタブを選択し「1ページ分圧縮」を選択したら「追加」をクリックし、コマンドが確認されたらOKをクリックします。
これでクイックアクセスツールバーに「1ページ分圧縮」もコマンドが追加されます。
続いて、このコマンドを利用する方法を説明します。ドキュメントを印刷する前に、先ほど追加しておいた「1ページ分圧縮」のコマンドをクリックすると、ドキュメントが1ページに収まります。このあと印刷を実行すると、少しだけ次のページに入力されてしまった、ということが解消されます。
③ 【Shift】+【Enter】で段落内改行
文章の中にリストを作ることってありますよね?【Enter】を打つたびに次の番号を打ってくれるので便利なのですが、リスト項目を2行以上にわたって入力したいときもあります。そのようなとき、【Shift】+【Enter】は、リストの番号もちゃんとコントロールできます。ただ単に【Enter】を打つと、ワードはその項目の文章はここで終わりと判断して、次の番号を生成します。
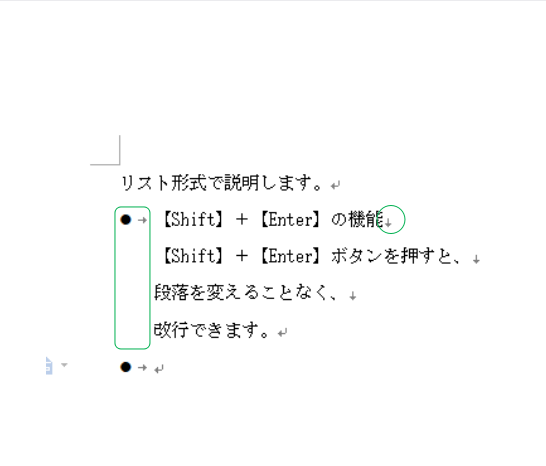
【Shift】+【Enter】でリスト項目の中で改行することができる。
一方、【Shift】+【Enter】では、見た目の改行が挿入され、まだその項目が続いていると判断し、次の項目を生成しません。ただ単にリストの番号を消しただけではないため、ちゃんと改行しても上の行と文字の先頭が揃っています。
④ ワードで表サイズを簡単に変更する技
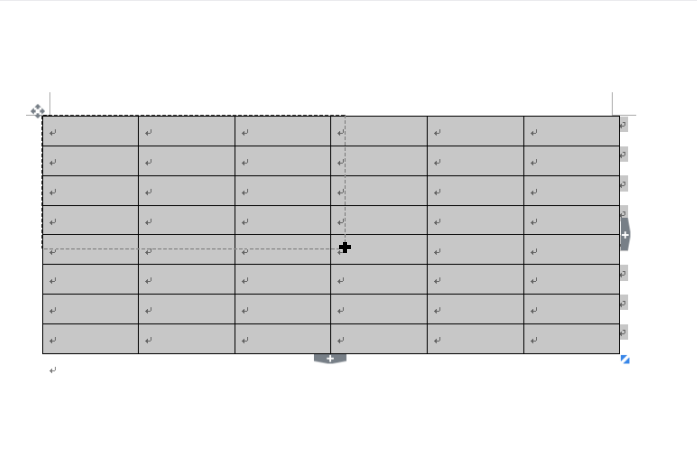 ワードでは、表を作成すると行幅いっぱいに表が作成されます。しかし作成する表すべてがそれだけの大きさが必要なわけではありません。こんなとき、簡単に表のサイズを変更する技をご紹介します。
ワードでは、表を作成すると行幅いっぱいに表が作成されます。しかし作成する表すべてがそれだけの大きさが必要なわけではありません。こんなとき、簡単に表のサイズを変更する技をご紹介します。
作成した表にマウスポインタ―を合わせると、右下に□マークが表示されます。□マークにマウスポインタ―を合わせると、ポインターが両矢印の形状に変化するので、そのままドラッグします。
表サイズを表す参照線を参考にしながら大きさを調整し、マウスのボタンを離すと、表のサイズが変更されます。
⑤ テキストを矩形選択する
段落番号をつけてしまったけど、やっぱり要らない…というとき、文頭に並んだ番号を一つずつ消すのは面倒ですよね。そのような時は、Altキーを押して選択するだけで、選択範囲が矩形(長方形)選択に変わります。文頭に縦に並んだ複数の項目に、同じ書式を適用したい時なども矩形選択すれば、一発でOKです。
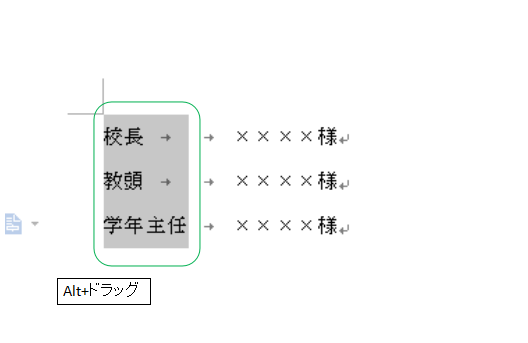
困ったときに使えるワードの便利技を5つ紹介しましたが、いかがでしたか?どの技も身近で役立つ機能ばかりですから、覚えるとワードの操作も楽しくなってくるはずです。実際に使ってみて仕事の効率アップに役立ててくださいね!
